Cara Print Gambar Panjang di Word yang Mudah Simpel
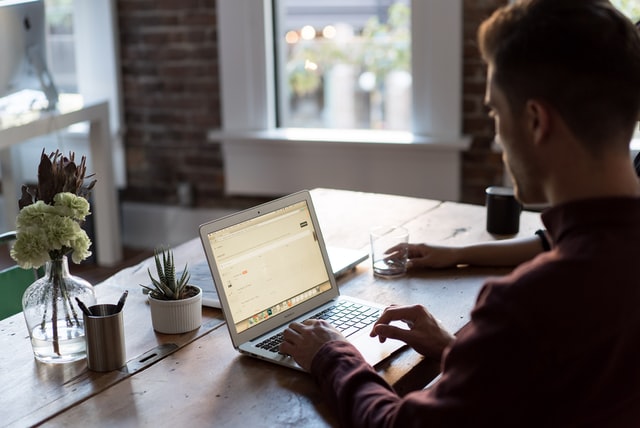
Cara print gambar panjang di word lebih mudah dikerjakan daripada di aplikasi lain seperti Photoshop atau Corel Draw. Cara ini cocok bagi Anda yang masih pemula.
Infongapak.com - Saat ini, hidup kita tidak terlepas dari teknologi, terutama dalam bentuk elektronik seperti cara print gambar panjang di word. Mencetak gambar memang lebih mudah menggunakan Microsoft Word dari pada Photoshop.
Namun mencetak gambar di Word hasilnya tidak sebagus dengan yang dicetak di Photoshop.
Seandainya ingin lebih bagus memang harus dicetak di aplikasi khusus seperti Photoshop. Namun Microsoft Word memiliki kelebihan sebagai software yang lebih mudah digunakan.
Hanya saja Microsoft Word tidak punya banyak fitur yang membantu proses pencetakan atau printing gambar.
Cara Print Gambar Panjang di Word yang Simpel
Cara print gambar panjang di word memang sangat simpel. Mencetak gambar di Microsoft Word memang lebih mudah dilakukan karena fitur-fiturnya sudah akrab dengan Anda.
Cara mencetak gambar tersebut seperti di bawah ini :
Pertama buka Microsoft Word
Lalu masuk ke tab Insert > Illustrations > Pictures
Selanjutnya, pilih foto atau gambar yang akan dicetak
Setelah itu, klik Open
Kemudian Anda ubah layout gambar menjadi Square dengan mengklik gambar, lalu pilih Square.
Ubah ukuran kertas fotonya sesuai ukuran kertas yang akan digunakan. Misalnya A4.
Cara mengubah ukuran kertas yaitu masuk ke tab Layout, kemudian klik Size. Selanjutnya, pilih ukuran kertas yang Anda inginkan
Agar hasil print gambar panjang maka ubah kertas dari portrait menjadi landscape. Caranya yaitu klik Page Layout, lalu klik page setup, dan pilih landscape.
Berikutnya, pilih ukuran foto. Contohnya 3 cm x 4 cm.
Kemudian klik kanan pada foto dan pilih size and position. Setelah itu, hilangkan centang pada Lock Aspect Ratio dan Relative to Origin Picture Size. Lalu isi (width) lebar dengan 3 cm, dan height (tinggi) dengan 4 cm. Lalu klik OK.
Jika Anda ingin foto bentuk panjang maka tinggal ubah ukurannya yaitu tinggal menyesuaikan height dan width.
Selanjutnya, print gambar tersebut. Lalu masuk ke tab File > Print.
Kemudian nyalakan printer, lalu klik tombol besar Print untuk mencetak foto.
Mencetak foto pun selesai dikerjakan.
Tips Print Gambar Panjang di Word Agar Tajam
Meskipun hasil print dari Microsoft Word tidak sebagus Photoshop, tetapi Anda bisa mengatasinya.
Cara print gambar panjang di word dan cara mempertajam gambar pada Microsoft Word seperti berikut:
Buka Microsoft Word di komputer atau laptop. Lalu pilih foto yang ingin dipertajam.
Kemudian klik kanan pada foto dan pilih menu Format Picture. Format Picture terletak paling bawah.
Lalu Anda pilih Pictures Corrections. Picture Corrections terletak paling atas dari dua opsi lainnya.
Setelah Picture Correction terbuka maka ke luar beberapa opsi pengaturan. Untuk mempertajam foto maka pilih opsi Sharpen/Soften yang terletak di bagian atas. Kemudian Anda bebas mengatur ketajaman foto. Anda juga bisa memilih rekomendasi tingkat ketajaman foto pada ikon yang terletak di sebelah kanan opsi Preset.
Tutorial di atas merupakan cara mudah mencetak gambar di Microsoft Word sebagai alternatif bila Anda belum bisa memakai Photosoft.
Sekarang Anda sudah mengetahui cara print gambar panjang di word dan tinggal mempraktekannya. Semoga bermanfaat yah!
ms word, printer, tutorial





0 Response to " Cara Print Gambar Panjang di Word yang Mudah Simpel"
Posting Komentar
Maturnuwun banget rika wis komentar dengan santun